インストール後の設定方法は別記事で紹介予定です。
初めてインストールを考えられている方向けの記事になります。
1PASSWORDとは?
使うとログイン画面でIDとパスワードを自動入力してくれるようになります。このため、ログイン画面を開く→ログインをクリックorタップで簡単ログインが可能になります。いちいち入力する手間を省いてくれます。詳しいメリットはググってみてください。
ただ月額3.29ドルの費用が掛かります。(使用開始1か月は無料)
間違いなく便利です。
とりあえず、パスワード管理系アプリを試す意味でも無料期間で使ってみてはどうでしょうか?
導入の流れとして、PC→スマホで登録するのがスムーズなのでこの順で説明します。
PCへ1PASSWORDを導入する
1Passwordの日本語サイトにアクセスします。リンクは下です。https://1password.com/jp/
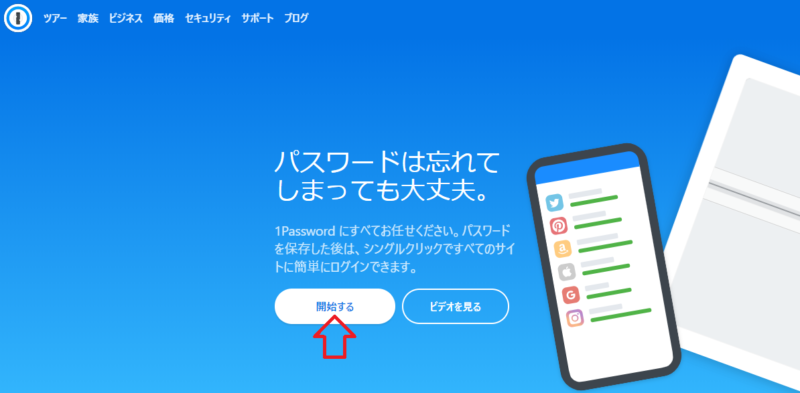
「開始する」をクリックして、
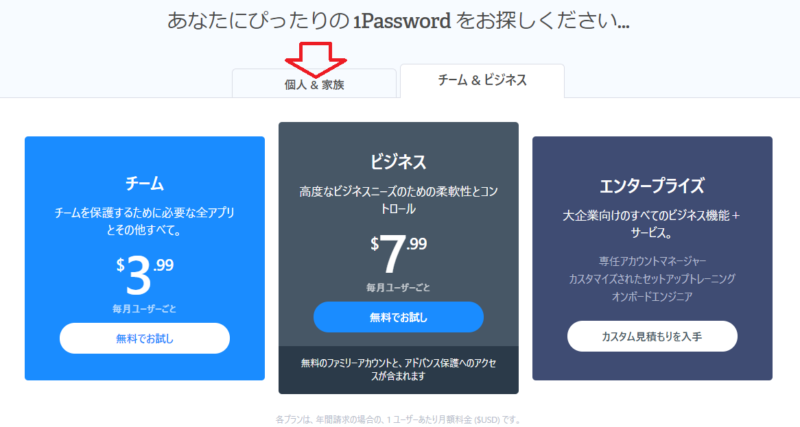
いきなり法人向けの画面になっているので、「個人&家族」のタブをクリックします。
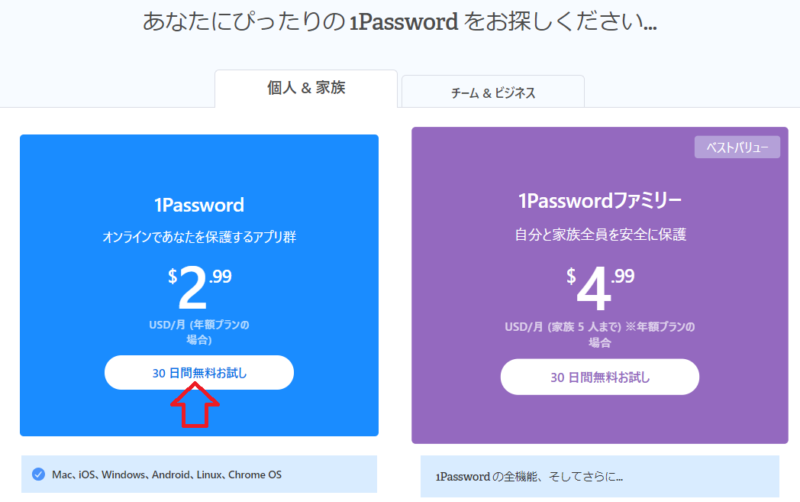
「30日間無料お試し」をクリックして、
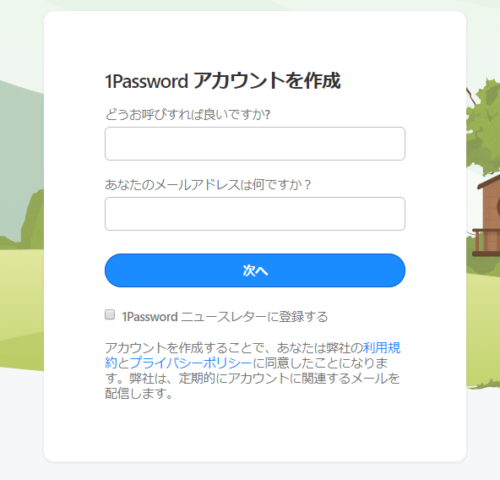
「どうお呼びすればよいですか?」 = 1Passwordのアカウント名。何でもよいです
「あなたのメールアドレスは何ですか?」 → ご自身のメールアドレスを入力。
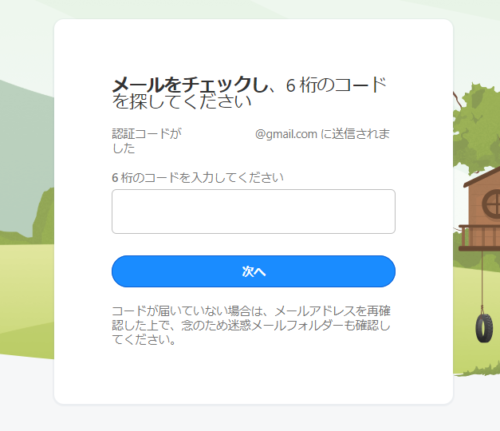
「あなたのメールアドレスは何ですか?」 に登録したメールアドレスに
1Password <no-reply@1password.com>からメールが来ます。
6桁の数字コードが記載されていますので、それをそのまま入力する。
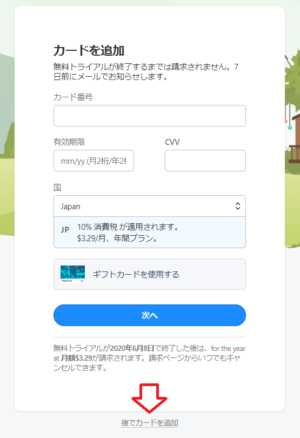
カード入力は必須ではありません。
とりあえず使ってみようってかたは「後でカードを追加」をクリックします。
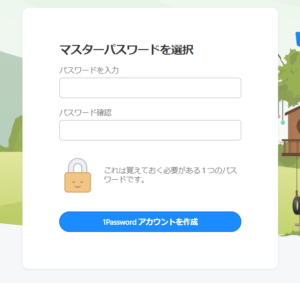
任意のパスワードを入力します。使い慣れたパスワードにしておけばOKです。
これがマスターパスワードになります。(この言葉は覚えておいてください)
入力して「1Passwordアカウントを作成」をクリックします。
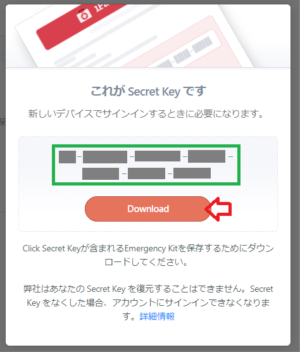
「Download」をクリックしてください。
ダウンロードしたPDFを開けば、
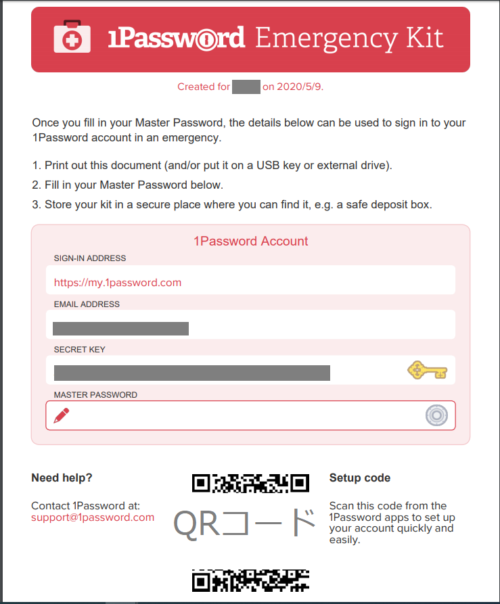
上図のようなものが表示されるはずです。
あとでスマホに導入する際に使うので保存しておいてください。
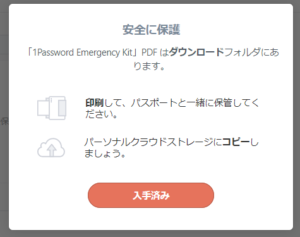
PDFファイルの保存が終わったら「入手済み」をクリックします。
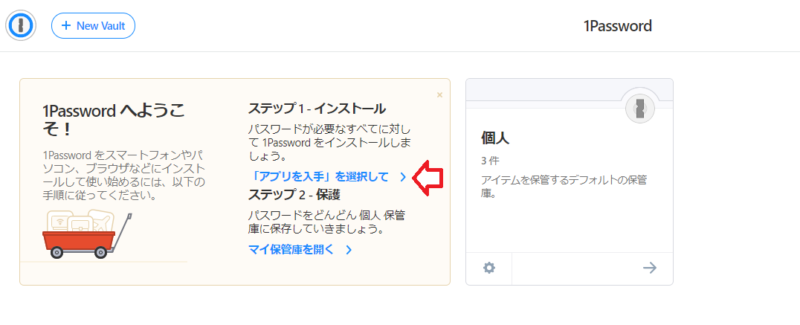
「アプリを入手」をクリックします。
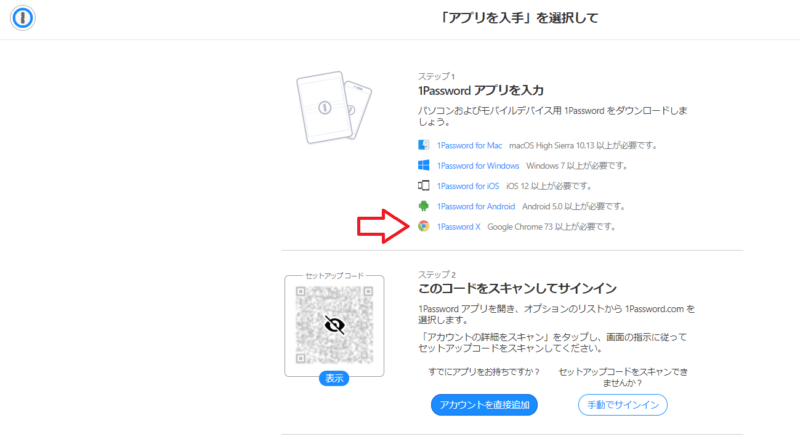
「1Password X」を選択
(ここから私はクロームの愛用者なのでクロームで使う場合の使用方法になります。)
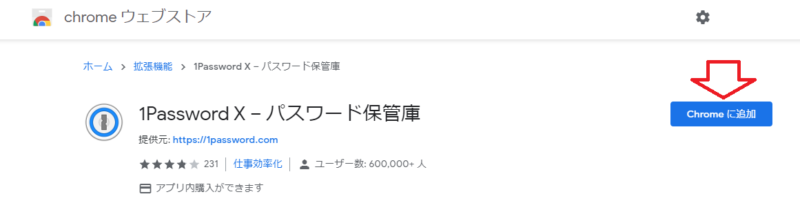
「Chromeに追加」をクリックしてください。
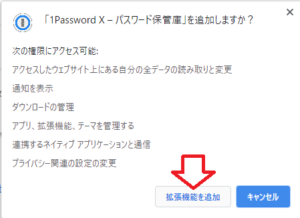
「拡張機能を追加」をクリックしてください。
そうすれば別タブが開いてサインイン画面に移ります。
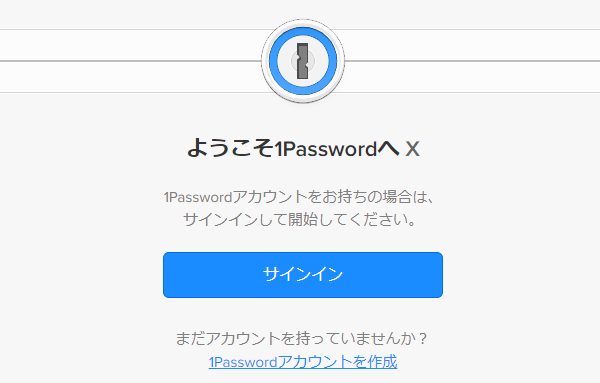
「サインイン」をクリックして
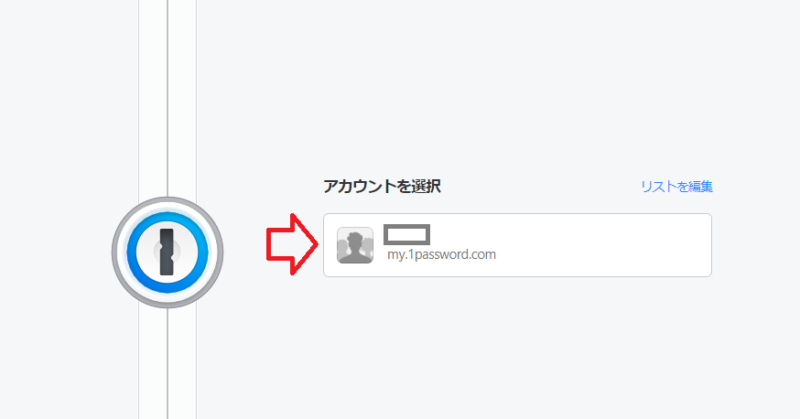
作成したアカウントを選択してクリック。
その後、マスターパスワードを入力して、「サインイン」します。
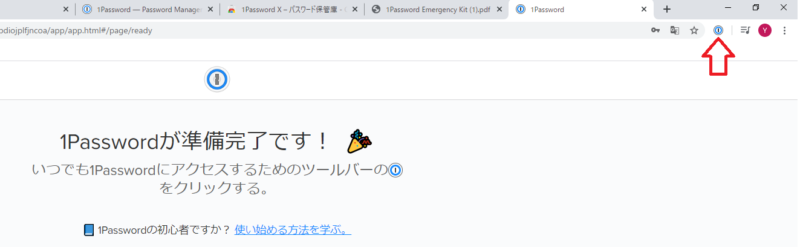
サインインができれば、上図のような画面になり、ブラウザの右上に1Passwordのアイコンが現れるはずです。
これでPC側のインストールは終了です。
初期設定および実際の使い方は別記事で説明していきます。
スマホに1Passwordをインストールする
Google Play で「1Password」で検索すればすぐ出てくるはず。
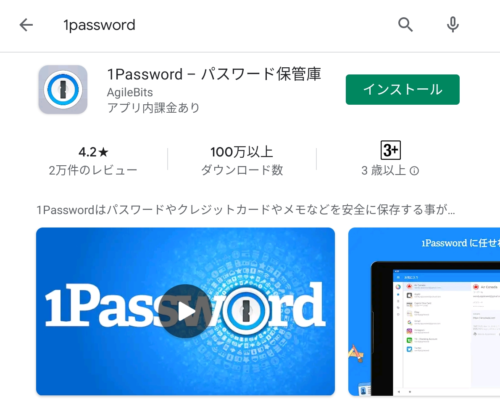
「インストール」して「開く」をしてみてください。
ここからスクショが撮れないので、言葉だけになりますが、
「すでに1Passwordを使用?]の下側にある「1Password.com」をタップ。
ここで注意!!「今すぐサインアップ」は新規用です。関係なし。
画面上側に「セットアップコードスキャン」があるはずです。
ここでPCで登録したときに保存したPDFファイルを見てください。
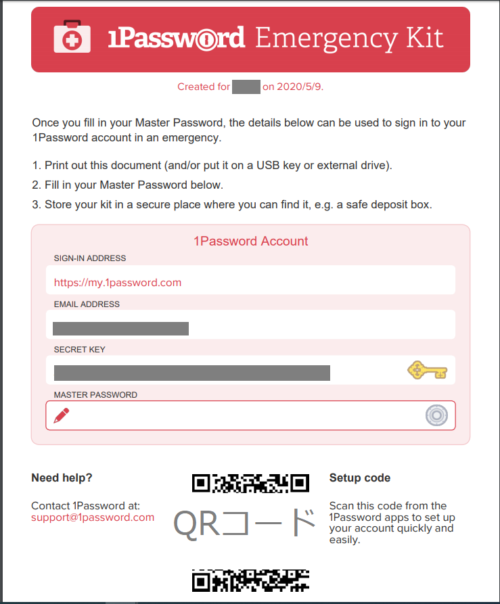
下側にあるQRコードを読み込ませれば、メールアドレスとシークレットキーが自動で入力されます。(もちろん手動で入れても良いです)
マスターパスワードを入れて「サインイン」すればOK
次に「もう一つ!」という画面が出てくるはず。
これを3つ全て有効化しましょう。
「バイオメトリクス認証によるロック解除」の右側のバーをタップすれば指紋認証要求されるので、認証すればOK
「自動入力」の右側のバーをタップすれば「自動入力サービス」画面に飛ぶはず。
1Passwordを選択しておきましょう。
「アクセシビティ」の右側のバーをタップすれば「ユーザー補助」画面に飛ぶはず。
「サービス」の「1Password」をタップして「サービスの使用」を有効化してください。
このとき、いろいろ確認されますが「許可」しておいてください。
三つの有効化を確認したら「はじめましょう」をタップすれば導入完了です。
実際の使い方は別記事で紹介します。
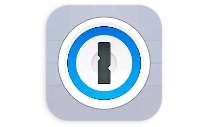
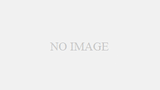

コメント