1Passwordをインストールしたけど・・・
どう使うのかわかりにくいってかたに向けた記事です。
最低限の使い方を紹介します。(インストール方法は下記記事で紹介しています。)
https://m9gb.com/wanpasstrat/106/
PCで1Passwordを設定する
まずはクロームを開いて右上にある1Passwordのアイコンをクリックして、
サインインしてください。
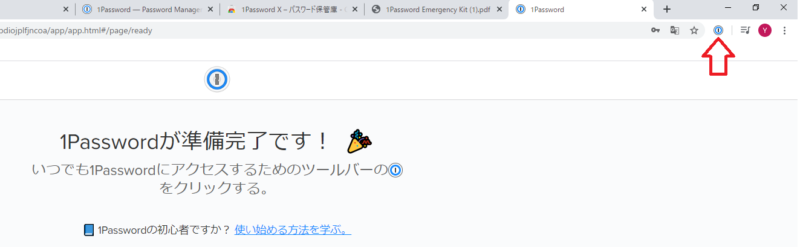
サインインができれば、下図のような画面が出てくるはず
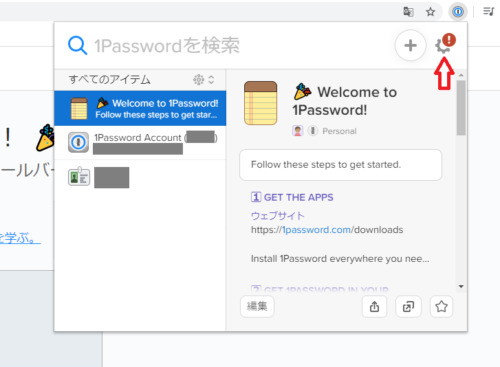
さらに歯車のアイコンをクリックして、設定画面を開きます。
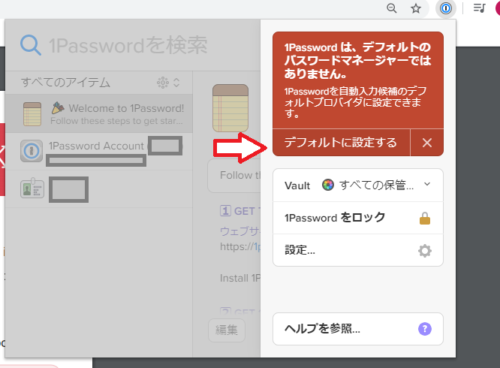
「デフォルトに設定する」をクリックしてください。これで基本的な設定は完了です。
次にパスワードを覚えさせたいサイトに飛んでください。(なんでも大丈夫です)
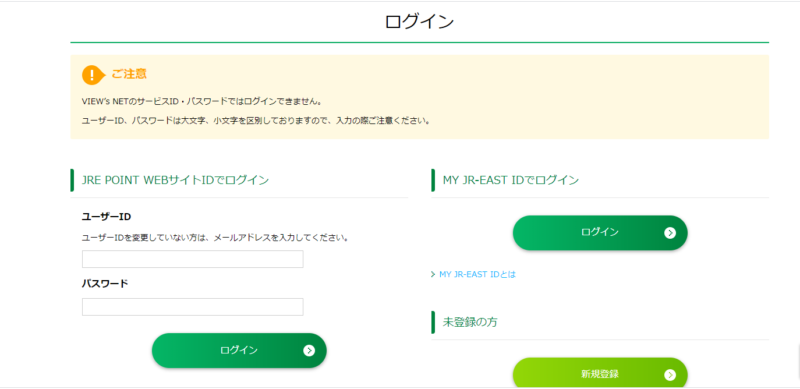
上図の例で説明すると、
まずユーザーIDを普通に入力します。
このとき、入力欄の下側に「1Passwordに保存する」が出ててきた場合、無視してください。
次にパスワードを入力した後、入力欄の下側に出てくる「1Passwordに保存する」をクリックしてください。
そうすると下図のような画面が出てくるはずです。
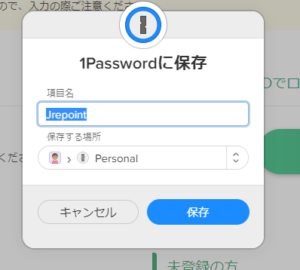
「項目名」を分かりやすい名称に変えて「保存」をクリックしてください。
これで設定が完了です。
ログインサイトに戻ってください。
そして、ユーザIDをクリックして見てください。
保存した「項目名」が選択できるはず。(おすすめの上側)
選択すればユーザIDとパスワードが自動で入力されています。
なお、「1Passwordに保存する」が出てこないという方は、1Passwordの設定の中の「自動入力」を2つとも有効にしているか確認してみてください。
スマホで設定する
「1Password」アプリを開いて「カテゴリー」のなかの「ログイン」を選択。
(厳密にはログインでなくてもよい)
画面右下の「+」から追加できます。ただし、WebサイトおよびIDとパスワードは手入力です。
ここで注意してほしいのは、Webサイトでログインするときは自動入力なんですが、アプリでログインする場合は、自動入力できません。
1Passwordアプリを別途開いて、対象を選ぶ必要があります。一応、IDやパスワードはタップすれば勝手にコピーされるので、そのままアプリのログイン画面に張り付けて利用する感じになります。
正直な話、銀行やキャッシュカードといったお金に関するような重要度の高いアプリはほとんど指紋認証が付随しているので、1Passwordの出番はほぼないです。
パスワードやIDを忘れたところで、登録メールアドレスさえ覚えていればだいたい再発行できるので、ログインする頻度が低ければあまり恩恵を受けられないかと思います。
私は今のところ、スマホで活用してよかったことは、楽天証券にログインするのが楽になったのと、指紋認証に頼りすぎてパスワード忘れのときでもスムーズにログインできるようになったことぐらいです。
最後に
3年使えば1200円ぐらい安くなるようです。
また、1Passwordが不正ログインされたら終了するので、ログインの通知設定は必須です。シークレットキーがあるので、遠隔操作で乗っ取られない限り不正ログインは難しいように思います。このため、1Password以外のログインパスワードを複雑にすることでセキュリティが向上するのは間違いないかと。
ただシークレットキーの保管は気を付けてください。パソコンを捨てるときとか、復元される危険性もありますので、紙に印刷して復元できないように削除するとかしたほうが良いです。
もしシークレットキーを無くしてしまったら、PCでアイコンをクリックして「設定」→「設定」→「アカウント&保管庫」のあなたのアカウントをクリック→「Get the app」→QRコードがあるので、それをスマホで読み込めばシークレットキーがわかります。
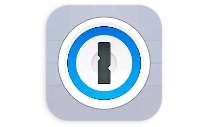

コメント